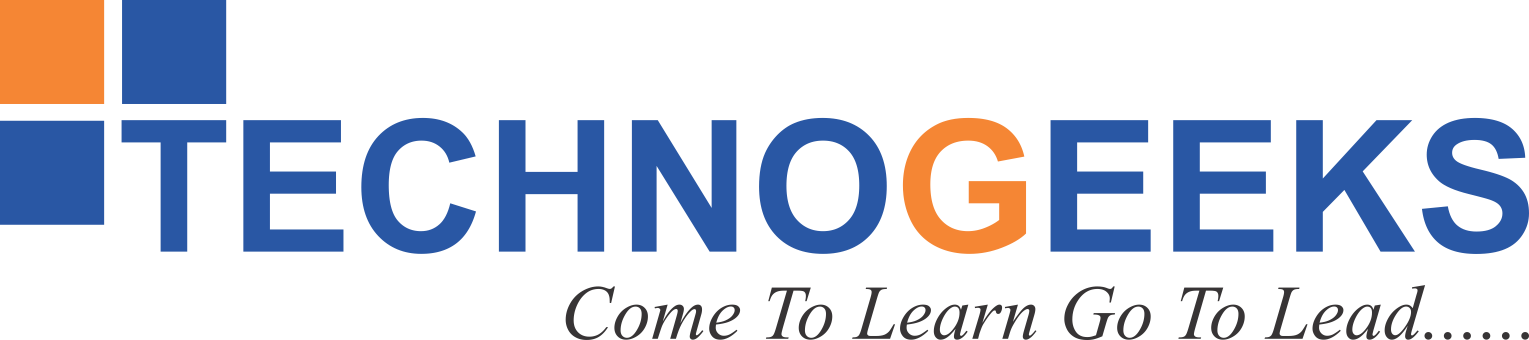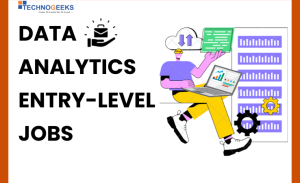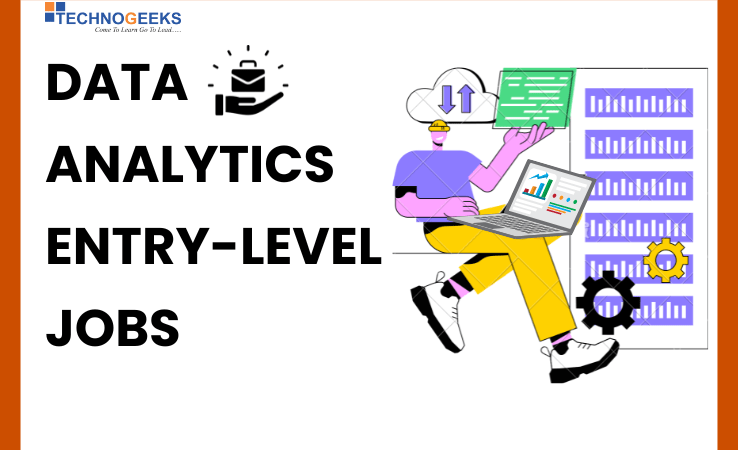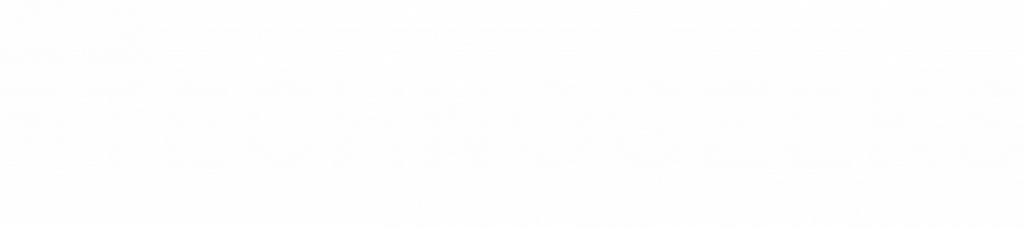Table of Contents
ToggleMastering Drillthrough in Power BI: Data Insights Made Simple
Power BI is a powerful tool that helps in business analytics and visualize data. One of its key features, drillthrough, allows users to dive deep into specific data points and explore detailed information. In this educational article, we will demystify drillthrough in Power BI using simple language and practical examples. By the end, you’ll be equipped to navigate through your data with ease and uncover valuable insights.
What is Drillthrough in Power BI?

Drillthrough is like a magnifying glass for your data. It helps you “zoom in” on a data point for additional detail. Imagine you have a sales report that displays the total sales for different regions. By applying drillthrough, you can right-click on a specific region (such as “India”), and choose the “Drillthrough” option. Power BI will then generate a new page dedicated to displaying detailed information about sales in the selected region. This could include metrics like sales by month, top-selling products, or even individual customer data.
Take your data analysis skills to the next level. Enroll in our Business Intelligence course today!
How to use Drillthrough in Power BI?
There are two easy ways to use drillthrough in Power BI.
Right-click Drillthrough
Right-click a bar chart or table data point to use this method. A menu will appear, and you can select “Drillthrough” from the options. Power BI will then open a new page showing detailed information related to that specific data point.
For example, Product Performance In a product performance dashboard, you can have a visual showing the sales performance of different products. By right-clicking on a specific product, such as “Product A,” and selecting “Drillthrough,” Power BI will generate a new page displaying comprehensive details about that product. This could include information like sales by region, customer segments, or any other relevant metrics.
Drillthrough Buttons
Drillthrough buttons are like shortcuts to specific pages of detailed information. You can add them to your visuals, allowing users to click on the button and go directly to the corresponding page.
In a financial analysis report, you may want to analyze expenses by different departments. By adding a drillthrough button labeled “Department Details” to a visual representing department expenses, users can click on the button to navigate directly to a separate page that presents detailed information about that specific department’s expenses. This page might include breakdowns by cost category, employee expenses, or any other relevant financial insights.
Learn the essential techniques and tools for effective business analytics. Enroll now and make smarter business decisions!
https://technogeekscs.com/best-business-analytics-courses
Formulas for for Drillthrough in Power BI
| Query | Description |
| DRILLTHROUGH() | This function creates a drillthrough target. |
| ADDDRILLTHROUGHTARGET() | This function adds a drillthrough target to a report. |
| REMOVEDRILLTHROUGHTARGET() | This function removes a drillthrough target from a report. |
| GETDRILLTHROUGHTARGETS() | This function returns a collection of all the drillthrough targets in a report. |
| DETAILROWS() | This function retrieves all related rows. |
| FILTER() | This function filters a table based on a condition. |
| CROSSFILTER() | This function allows you to pass filters from one visual to another. |
Let’s see these queries in action!
- DRILLTHROUGH(): This function creates a drillthrough target. The syntax for the DRILLTHROUGH() function is as follows:
- ADDDRILLTHROUGHTARGET(): This function adds a drillthrough target to a report. The syntax for the ADDDRILLTHROUGHTARGET() function is as follows:
- REMOVEDRILLTHROUGHTARGET(): This function removes a drillthrough target from a report. The syntax for the REMOVEDRILLTHROUGHTARGET() function is as follows:
- GETDRILLTHROUGHTARGETS(): This function returns a collection of all the drillthrough targets in a report. The syntax for the GETDRILLTHROUGHTARGETS() function is as follows:
- DETAILROWS(): This function returns a table of all the rows that are related to the current row. The syntax for the DETAILROWS() function is as follows:
- FILTER(): This function filters a table based on a condition. The syntax for the FILTER() function is as follows:
- CROSSFILTER(): This function allows you to pass filters from one visual to another. The syntax for the CROSSFILTER() function is as follows:
Ready to create stunning visualizations and gain insights from your data? Join our Tableau course today!
What are Drillthrough Targets?
Drillthrough targets are the pages where you see the detailed information. There are two types of drillthrough targets.
Internal Drillthrough Targets
Internal targets reside within the same report as the data point you’re drilling through. In a customer analysis report, you can create an internal drillthrough target page that provides detailed information about a specific customer. By right-clicking on a customer’s name and selecting “Drillthrough,” Power BI will navigate to a new page dedicated to displaying customer-specific data. This page might include details such as purchase history, customer demographics, or any other relevant customer insights.
External Drillthrough Targets
External targets are pages located in different reports. They allow you to drill through from one report to another, providing a broader context or different perspectives. Executive Dashboard In an executive dashboard report, you can get a high-level overview of key performance indicators (KPIs). By adding drillthrough functionality to a KPI visual, executives can click on a specific KPI, such as “Sales Revenue,” to navigate to a separate report that focuses solely on sales performance. This external drillthrough target report could provide in-depth analyses, trend charts, or even geographical representations of sales data.
Tips for Effective Drillthrough Usage
To make the most of drillthrough in Power BI, keep these practical tips in mind
Explore Data in Depth
Drillthrough is your data exploration tool. Use it to uncover hidden patterns, spot outliers, or understand the underlying factors behind a specific data point. For example, drilling through a low sales figure might reveal the contributing factors like low marketing efforts or a particular product’s poor performance.
Create Interactive Reports
Make your reports interactive by adding drillthrough capabilities. This empowers users to investigate the data on their own terms, leading to a more engaging experience. Users can click on data points they find interesting and explore related details without overwhelming the main report.
Troubleshoot Reports
Drillthrough can also help troubleshoot any issues with your reports. If something doesn’t look right, drill through the problematic data point to analyze it further. This can help identify errors, data inconsistencies, or uncover areas where improvements are needed.
Conclusion
Drillthrough is a valuable feature in Power BI that lets you dive deep into your data and uncover valuable insights. By understanding the basics of drillthrough, utilizing its functionality, and applying our practical tips, you can harness the full power of Power BI to make data-driven decisions with confidence. Start exploring your data today, and let drillthrough be your guide to discovering the hidden stories within your datasets.